Benutzerregistrierung von Mobilgeräten – Benutzererlebnis
Wenn der Benutzer auf seinem Mobilgerät in Safari die URL für die Registrierung aufruft, wird er Schritt für Schritt durch den Prozess zur Registrierung des Geräts geführt. Es können nur benutzereigene iOS und iPadOS Geräten über die Benutzerregistrierung registriert werden.
Hinweis: Wenn Sie ein Gerät erneut registrieren müssen, das zuvor mithilfe eines persönlichen Geräteprofils registriert wurde, wird empfohlen, den vorherigen Datensatz des Geräts aus Jamf Pro zu entfernen. Weitere Informationen zum erneuten Registrieren eines Geräts, das zuvor mit einem persönlichen Geräteprofil registriert war, finden Sie unter Migrating Devices from Personal Device Profiles to User Enrollment (Migrieren von Geräten mit persönlichen Geräteprofile zur Funktion für die Benutzerregistrierung) in der Anleitung Building a BYOD Program with User Enrollment and Jamf Pro (Einführen eines BYOD-Programms mithilfe der Benutzerregistrierung in Jamf Pro).
-
Der Benutzer wird aufgefordert, die Anmeldeinformationen für einen LDAP-Account, für Single Sign-On (SSO) oder für einen Jamf Pro Benutzeraccount mit der Berechtigung zum Durchführen der benutzerinitiierten Registrierung einzugeben. Anschließend muss er auf Anmelden klicken.
Um Benutzern die Anmeldung per SSO zu ermöglichen, müssen Sie Jamf Pro an einen externen Identitätsdienst anbinden und die Einstellung Enable Single Sign-On for User-Initiated Enrollment (SSO für benutzerinitiierte Registrierung aktivieren) aktivieren. Weitere Informationen finden Sie unter Single Sign-On.
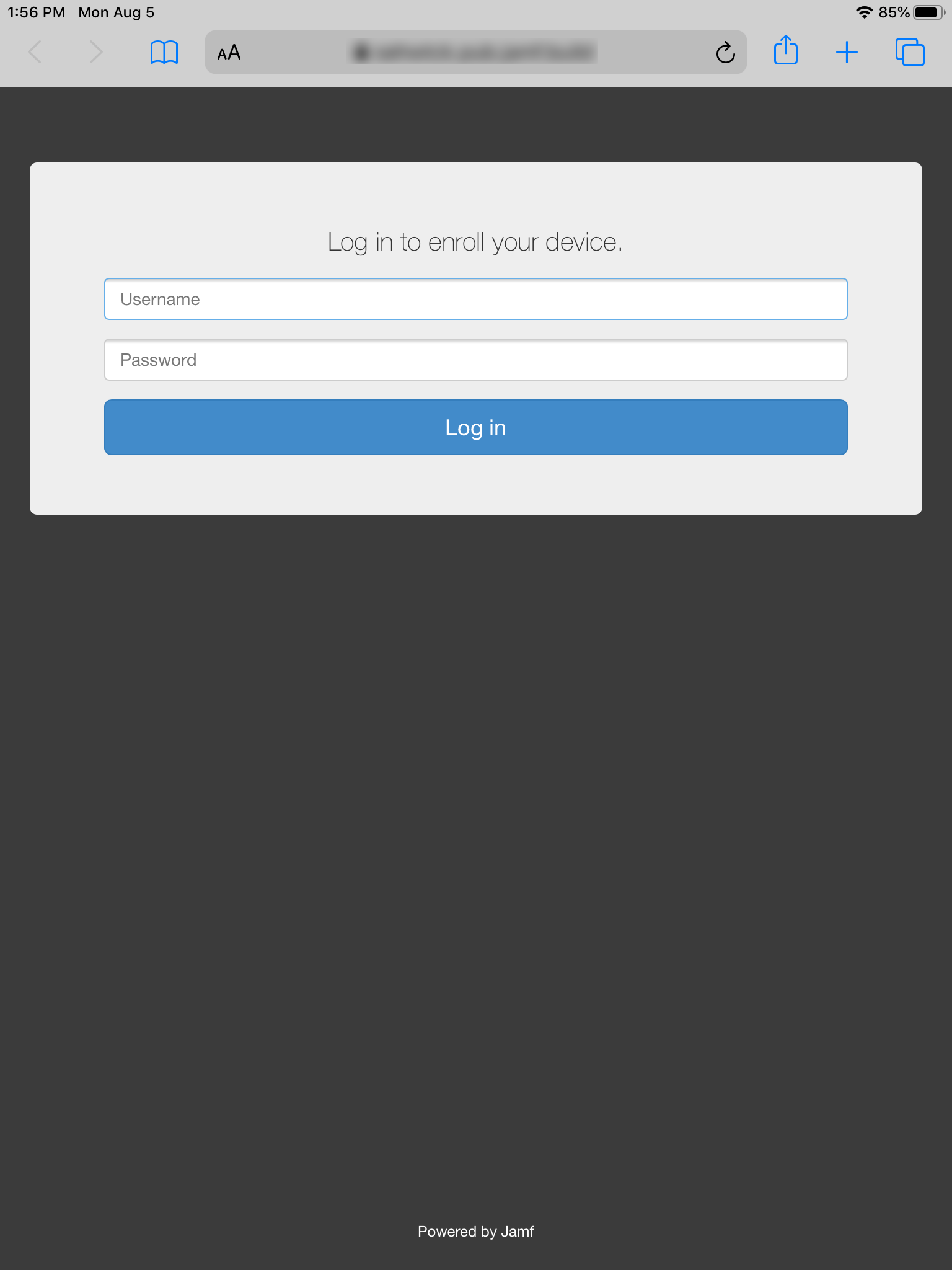
Hinweis: Wenn beim Aufrufen der URL für die Registrierung eine Mitteilung angezeigt wird, dass die Identität des Jamf Pro Servers vom Gerät nicht bestätigt werden konnte, muss der Benutzer das Fortsetzen des Vorgangs bestätigen, bevor er sich beim Registrierungsportal anmelden kann. Diese Mitteilung wird nur angezeigt, wenn vom Jamf Pro Server ein nicht vertrauenswürdiges SSL-Zertifikat verwendet wird.
-
Der Benutzer wird aufgefordert, das Gerät als benutzereigenes oder als organisationseigenes Gerät zu registrieren.
Diese Aufforderung wird nur angezeigt, wenn in Jamf Pro die Registrierung sowohl für organisationseigene als auch für benutzereigene Geräte aktiviert ist.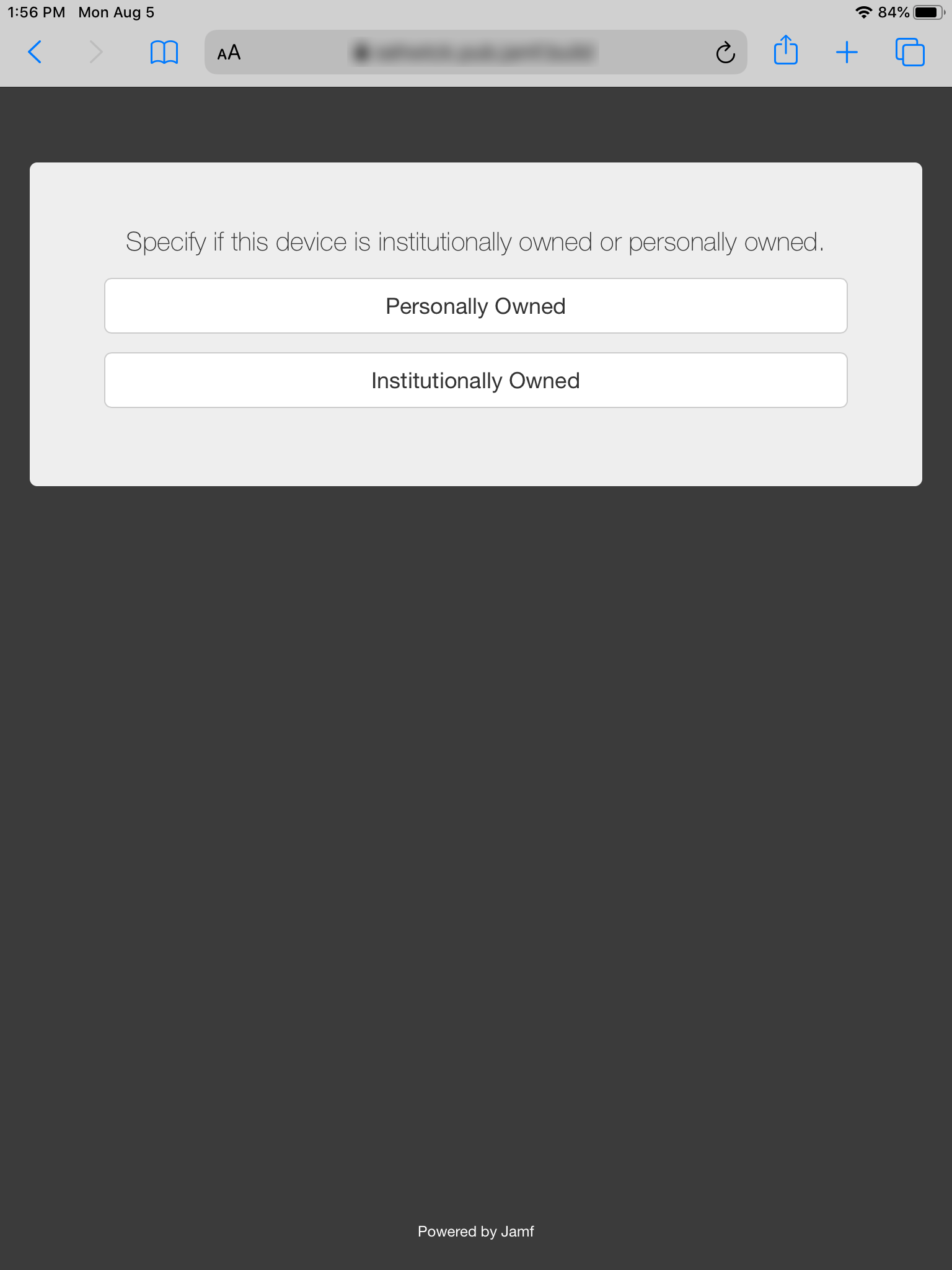
Sie können Benutzern, die ein benutzereigenes Gerät registrieren, eine Beschreibung anzeigen. (Weitere Informationen finden Sie unter Einstellungen für die benutzerinitiierte Registrierung.)
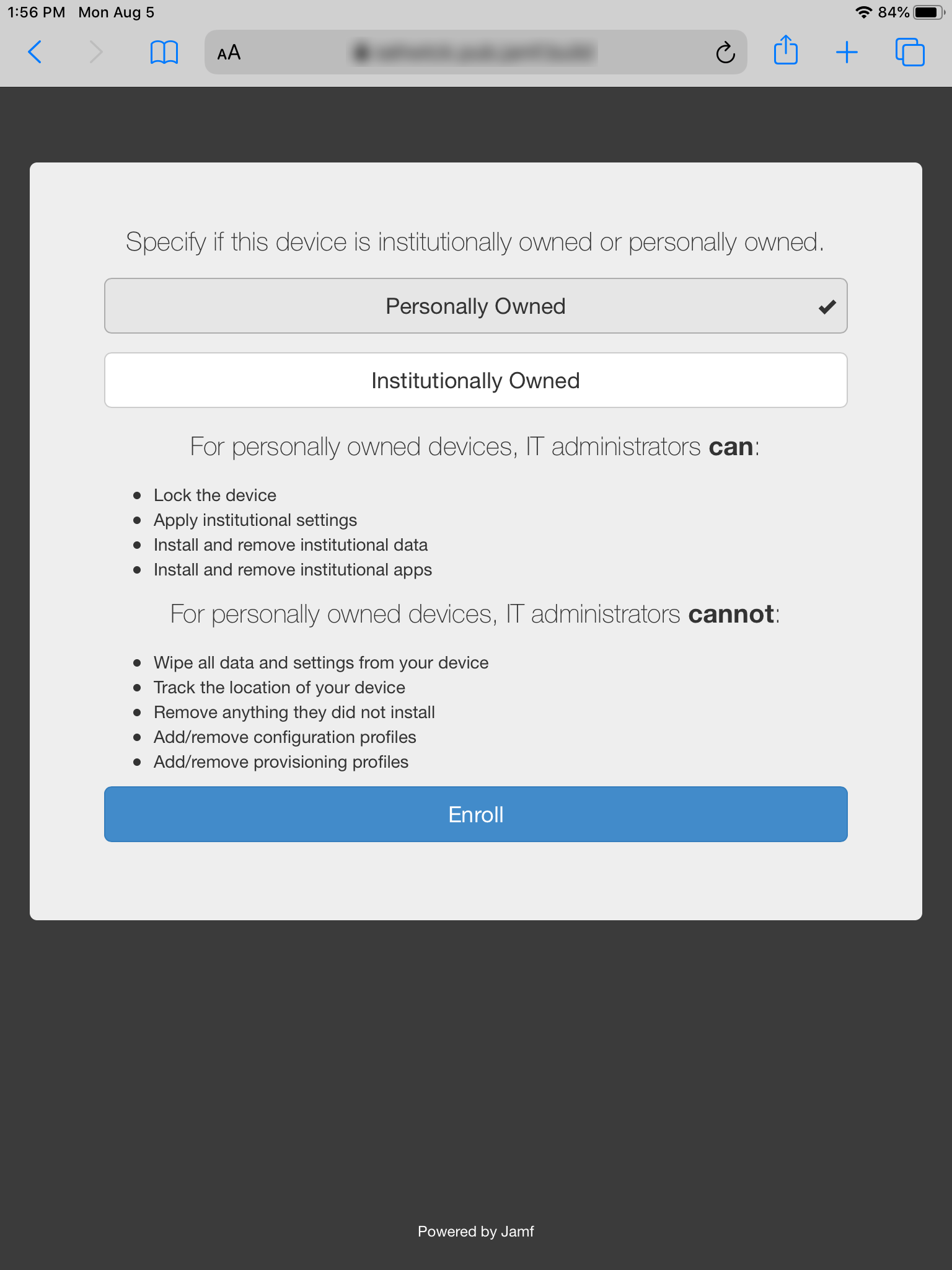
-
Der Benutzer wird aufgefordert, mit der Installation des CA-Zertifikats fortzufahren.
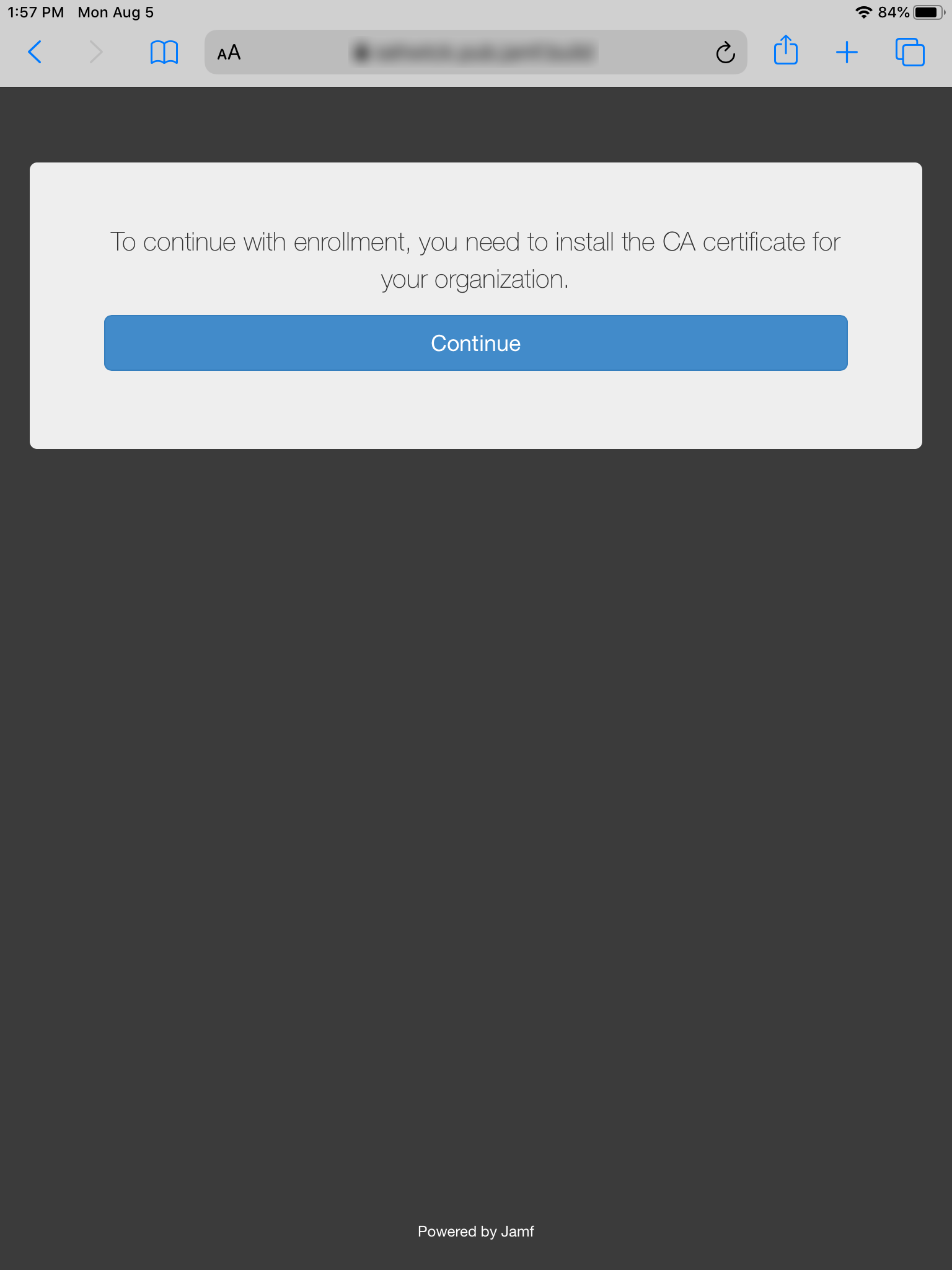
Hinweis: Auf Mobilgeräten mit iOS ab Version 11 wird ein Einblendfenster mit folgender Meldung angezeigt: „This website is trying to open Settings to show you a configuration profile. (Von dieser Website wird versucht, die Einstellungen zu öffnen, um ein Konfigurationsprofil anzuzeigen.) Do you want to allow this? (Möchten Sie dies erlauben?)“ Der Benutzer muss auf Erlauben tippen. Auf Geräten mit iOS ab Version 12.2 wird zusätzlich folgende Meldung angezeigt: „Complete installation of this profile in the Settings app. (Schließen Sie die Installation dieses Profils in den Einstellungen ab.)“ Der Benutzer muss auf Schließen tippen und anschließend zur App „Einstellungen“ navigieren, um die Installation abzuschließen.
-
Der Benutzer muss auf Installieren tippen, um fortzufahren.
-
Wenn eine Mitteilung angezeigt wird, dass durch die Installation des Profils die Einstellungen auf dem Gerät geändert werden, muss der Benutzer auf Installieren tippen.
Wenn für das Gerät ein Code festgelegt ist, muss der Benutzer diesen Code eingeben.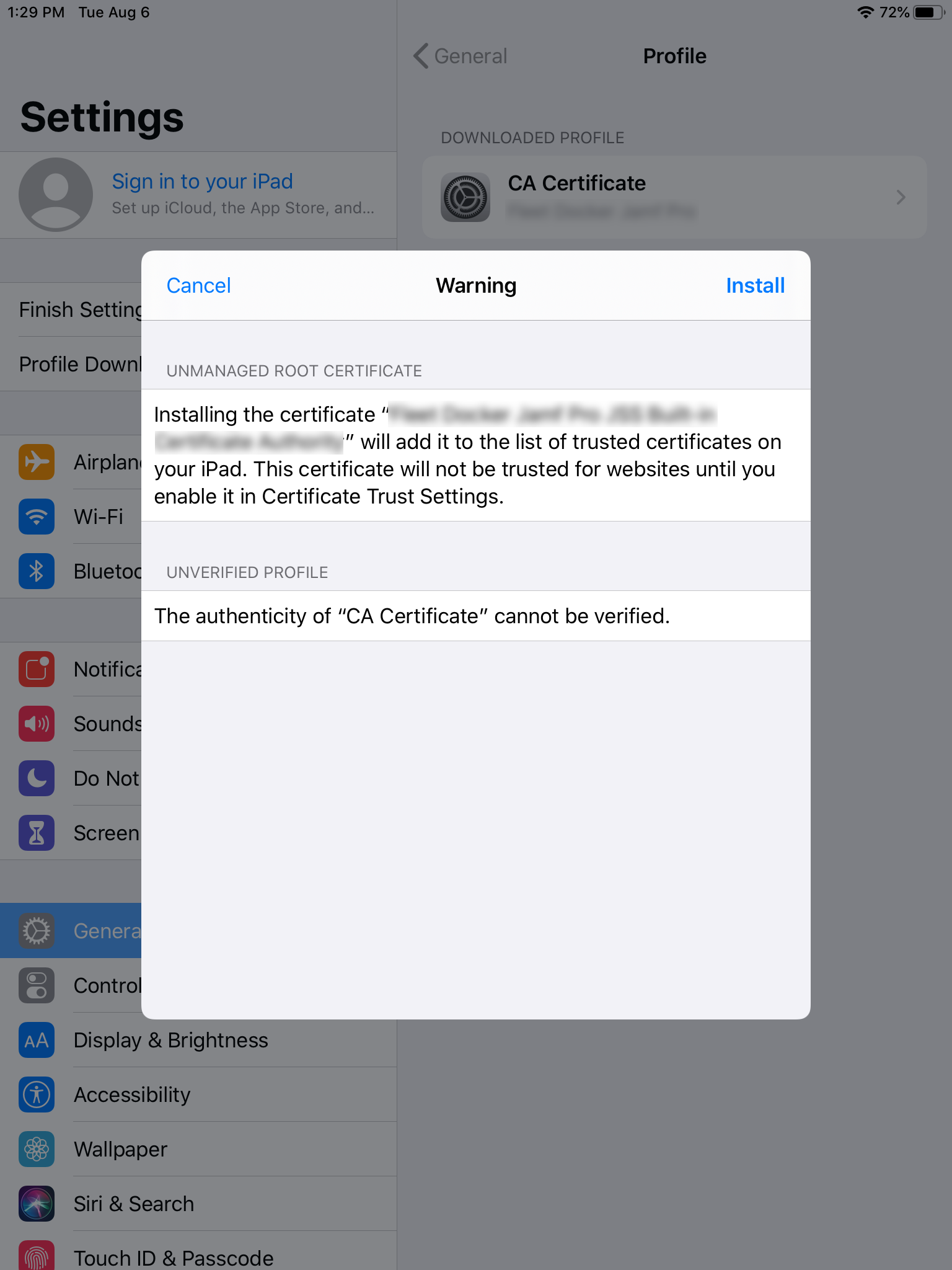
-
Zum Abschließen der Installation muss der Benutzer auf Fertig tippen.
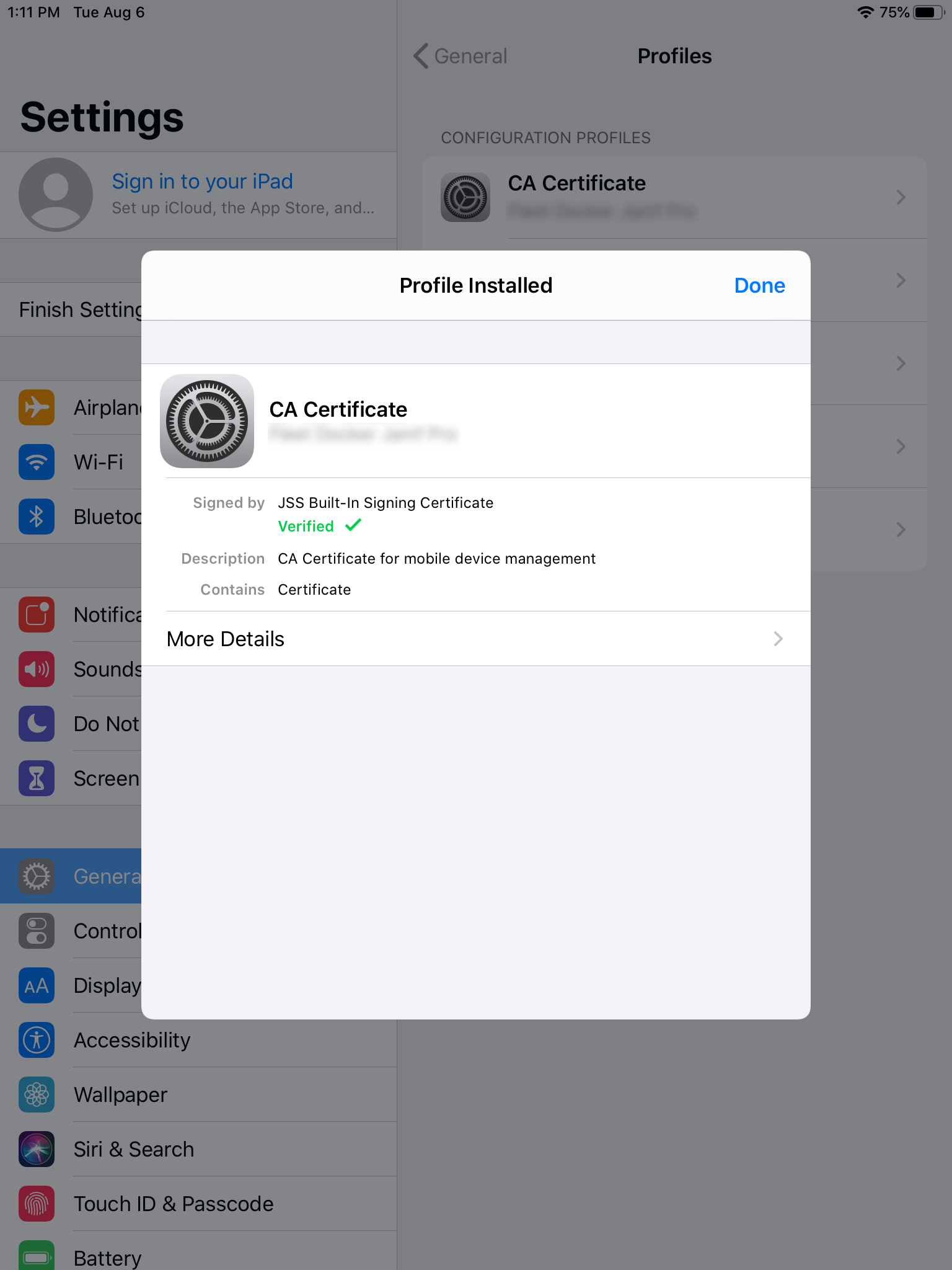
-
Der Benutzer wird aufgefordert, seine verwaltete Apple ID einzugeben, um das MDM-Profi zu installieren.
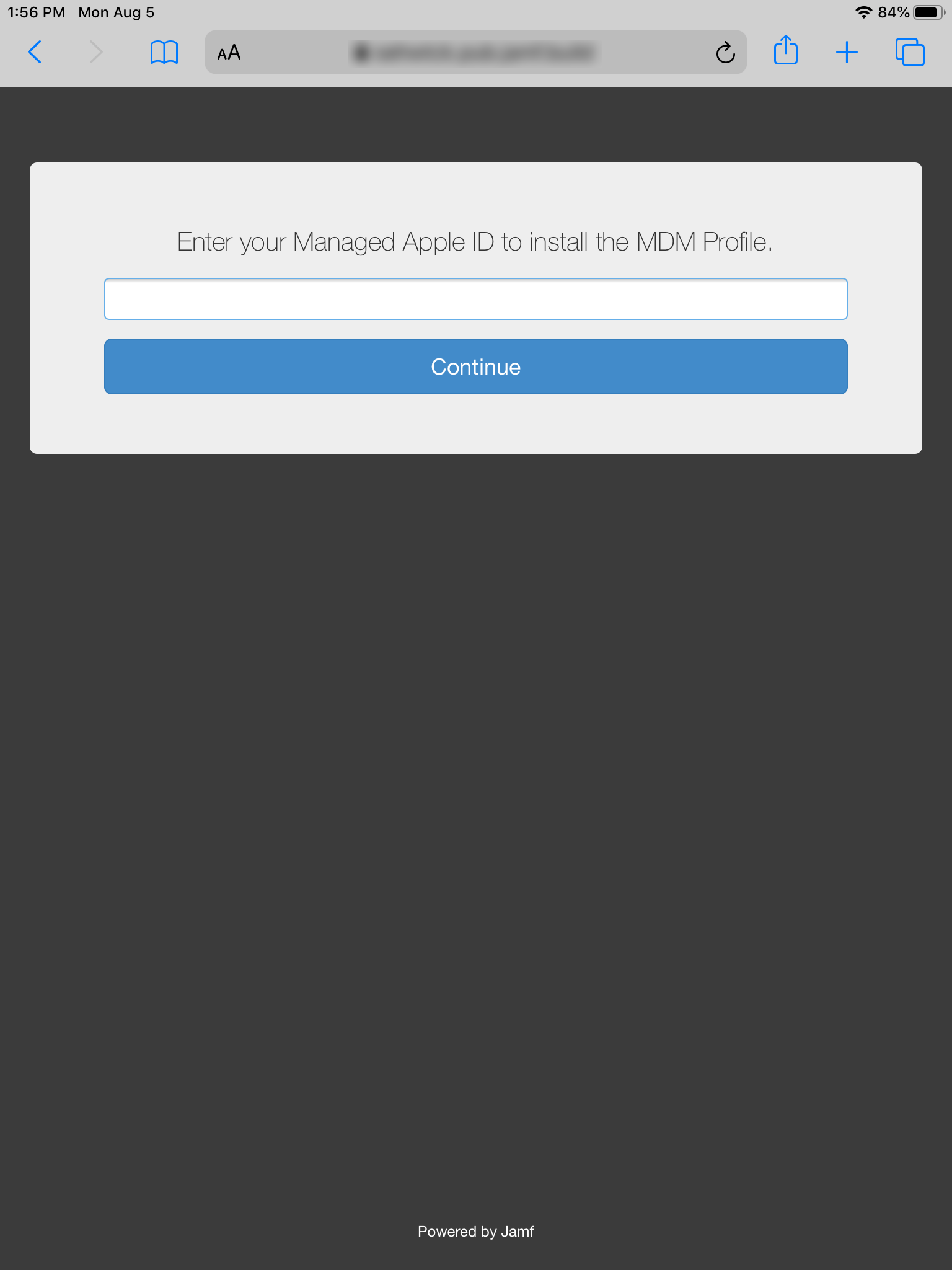
-
Der Benutzer wird aufgefordert, mit der Installation des MDM-Profils fortzufahren.
Durch Tippen auf das Informationssymbol können bei Bedarf Informationen zur Registrierung angezeigt werden.
können bei Bedarf Informationen zur Registrierung angezeigt werden.
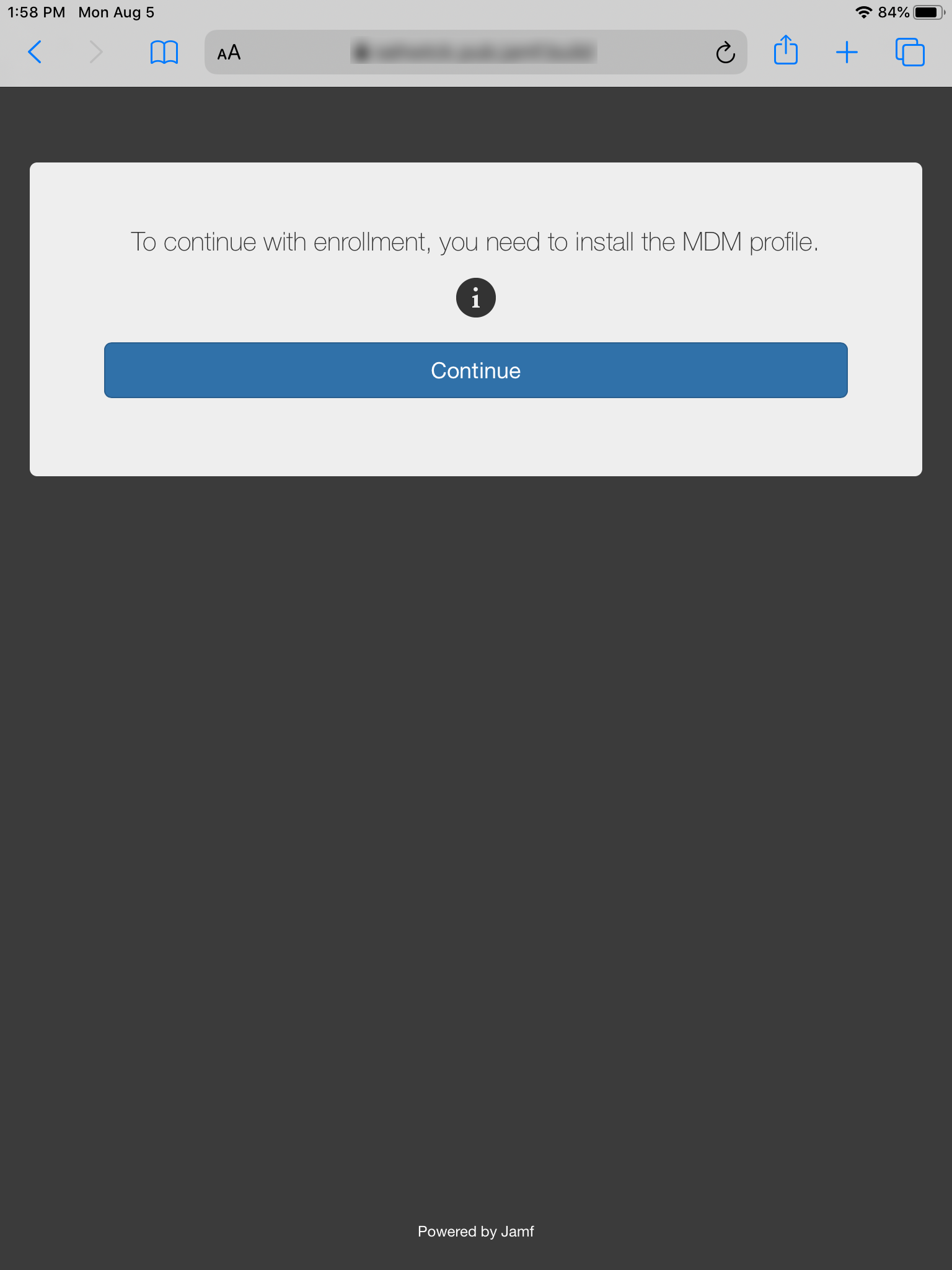
Hinweis: Auf Mobilgeräten mit iOS ab Version 11 wird ein Einblendfenster mit folgender Meldung angezeigt: „This website is trying to open Settings to show you a configuration profile. (Von dieser Website wird versucht, die Einstellungen zu öffnen, um ein Konfigurationsprofil anzuzeigen.) Do you want to allow this? (Möchten Sie dies erlauben?)“ Der Benutzer muss auf Erlauben tippen. Auf Geräten mit iOS ab Version 12.2 wird zusätzlich folgende Meldung angezeigt: „Complete installation of this profile in the Settings app. (Schließen Sie die Installation dieses Profils in den Einstellungen ab.)“ Der Benutzer muss auf Schließen tippen und anschließend zur App „Einstellungen“ navigieren, um die Installation abzuschließen.
-
Der Benutzer muss zum Fortfahren auf Enroll My iPad (Mein iPad registrieren) bzw. Enroll My iPhone (Mein iPhone registrieren) tippen.
Weitere Informationen zum Registrierungsverfahren bei der Benutzerregistrierung finden Sie in der Referenz von Apple für die Implementierung des iPhone und iPad im Abschnitt User Enrollment into MDM (Benutzerregistrierung beim MDM).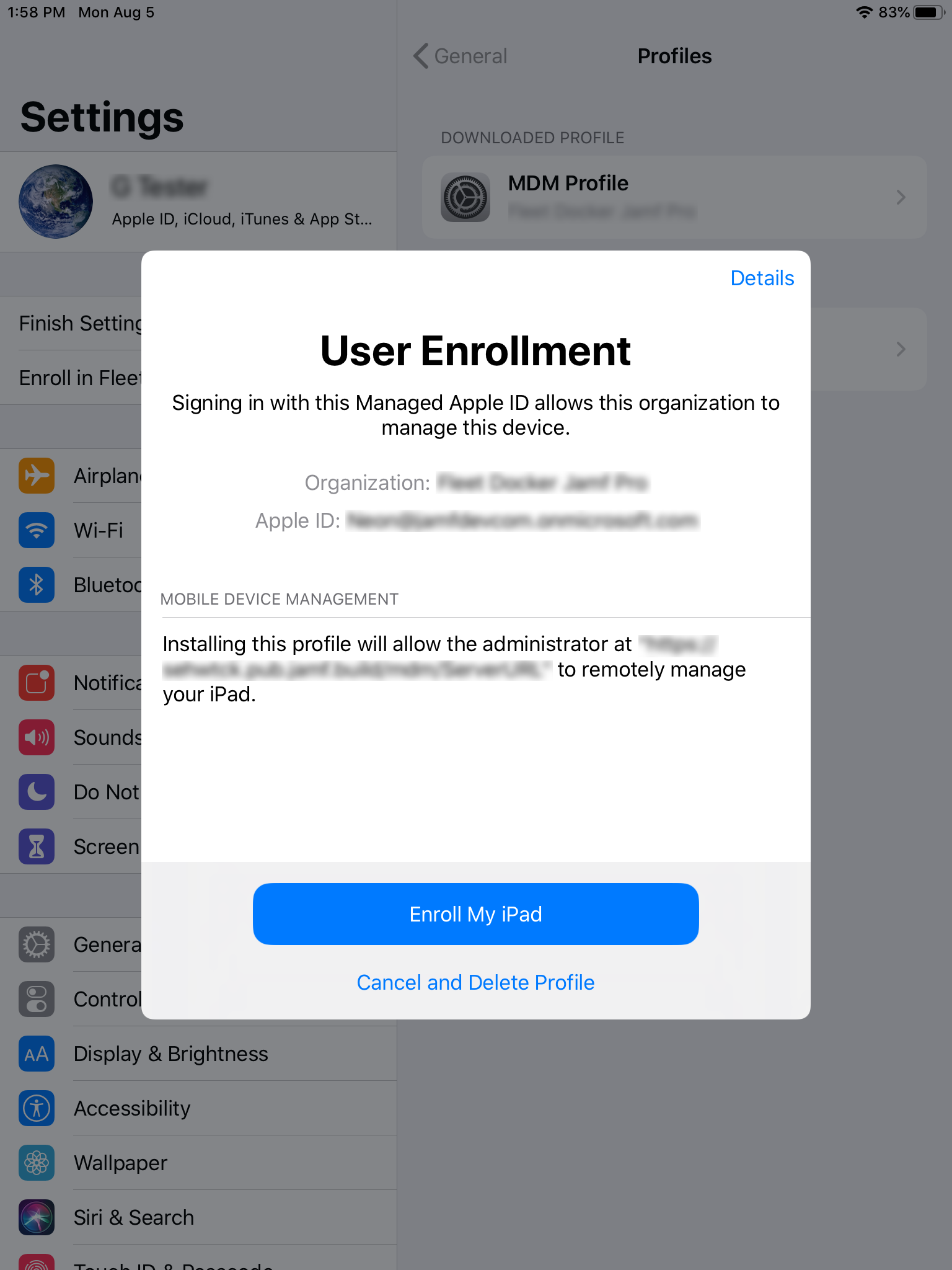
-
Anschließend tippt er auf Fortfahren. Die Anmeldeseite für die Eingabe der verwalteten Apple ID wird angezeigt. Danach wird der Benutzer aufgefordert, das Passwort für seine verwaltete Apple ID einzugeben.
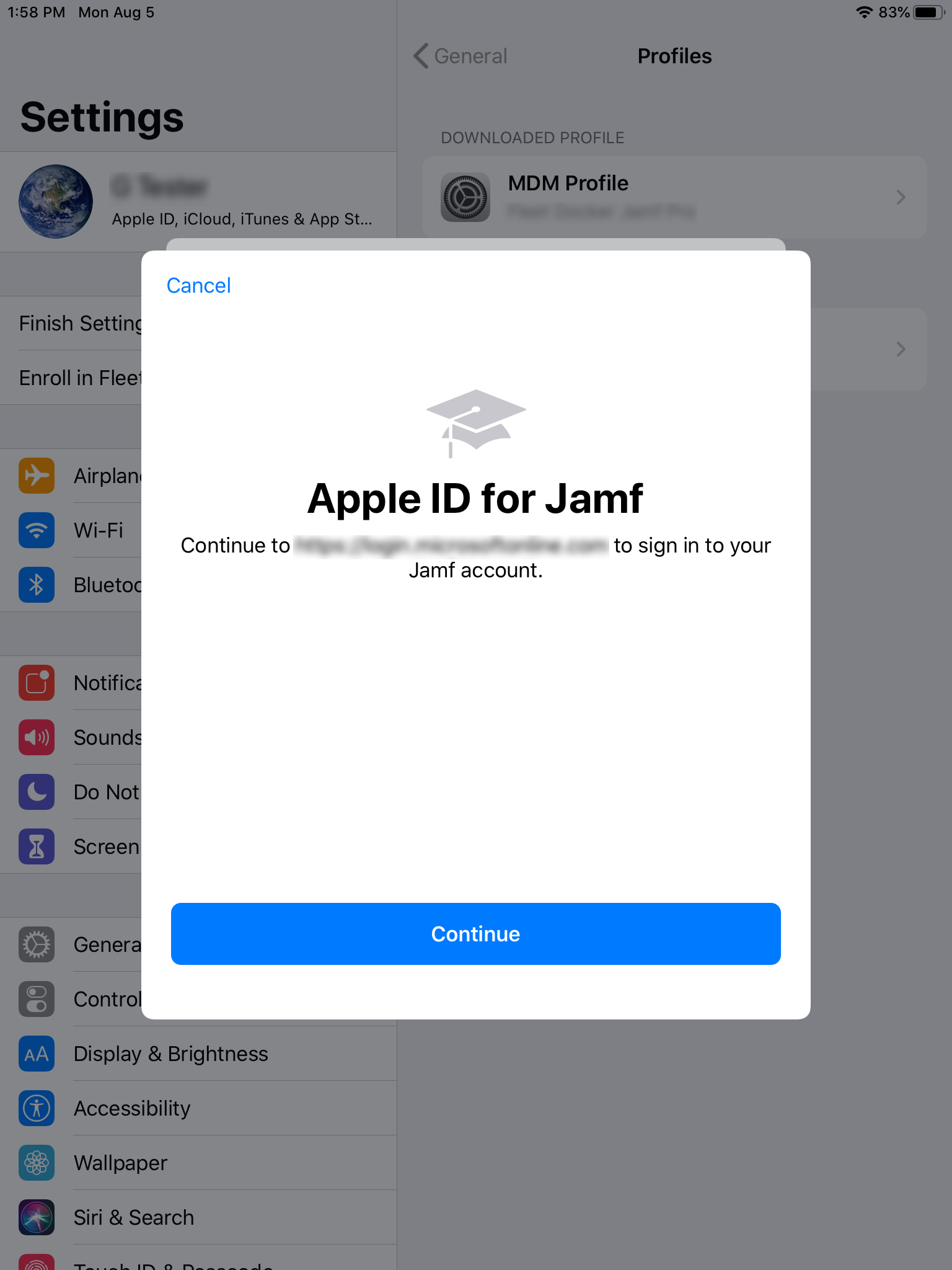
-
Nach Abschluss der Registrierung wird das Gerät bei Jamf Pro registriert.
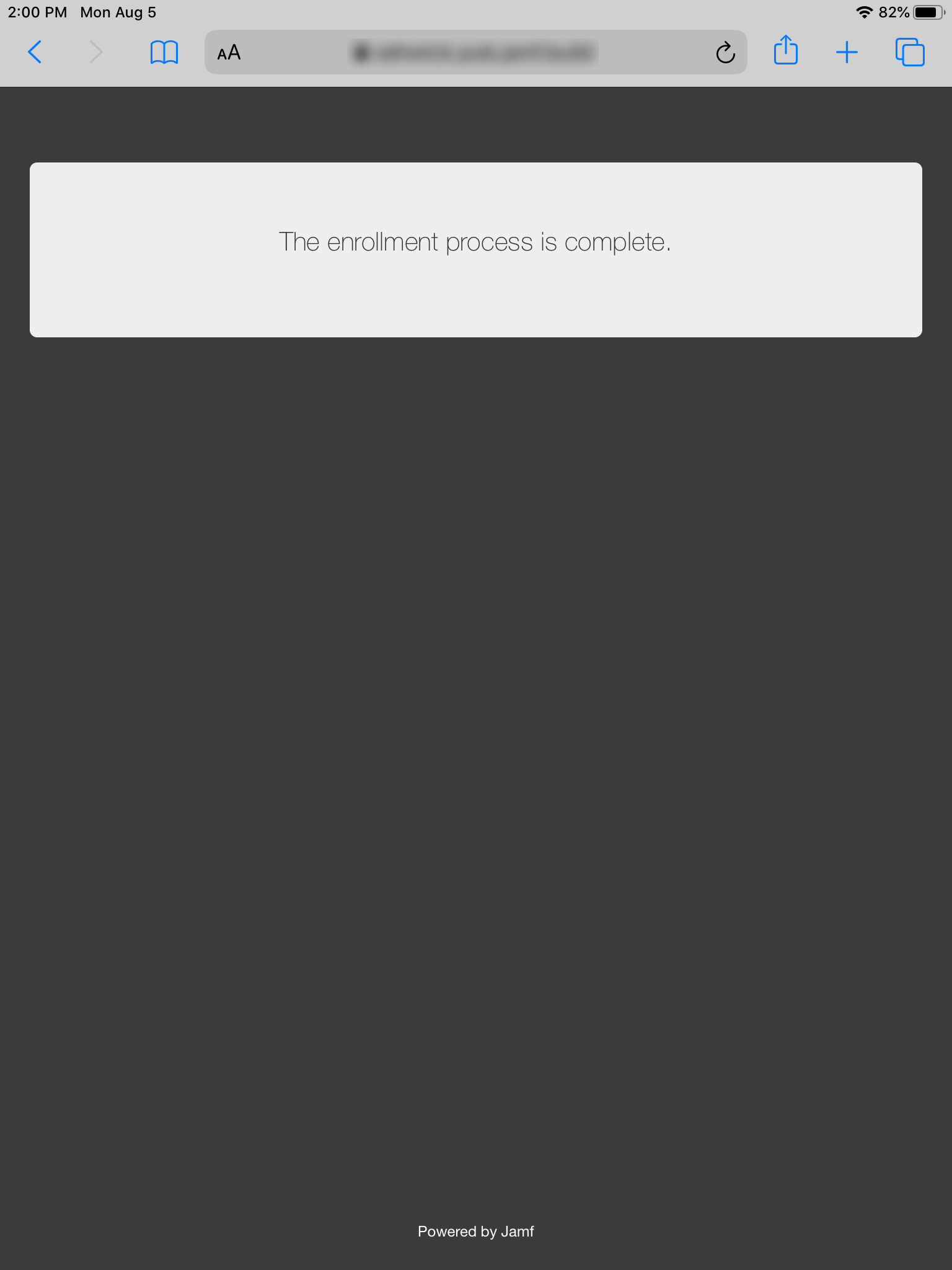
Wenn Sie festgelegt haben, dass Self Service für iOS installiert werden soll, wird der Benutzer aufgefordert, die App aus dem App Store herunterzuladen und auf dem Gerät zu installieren. Weitere Informationen finden Sie unter Jamf Self Service für iOS.
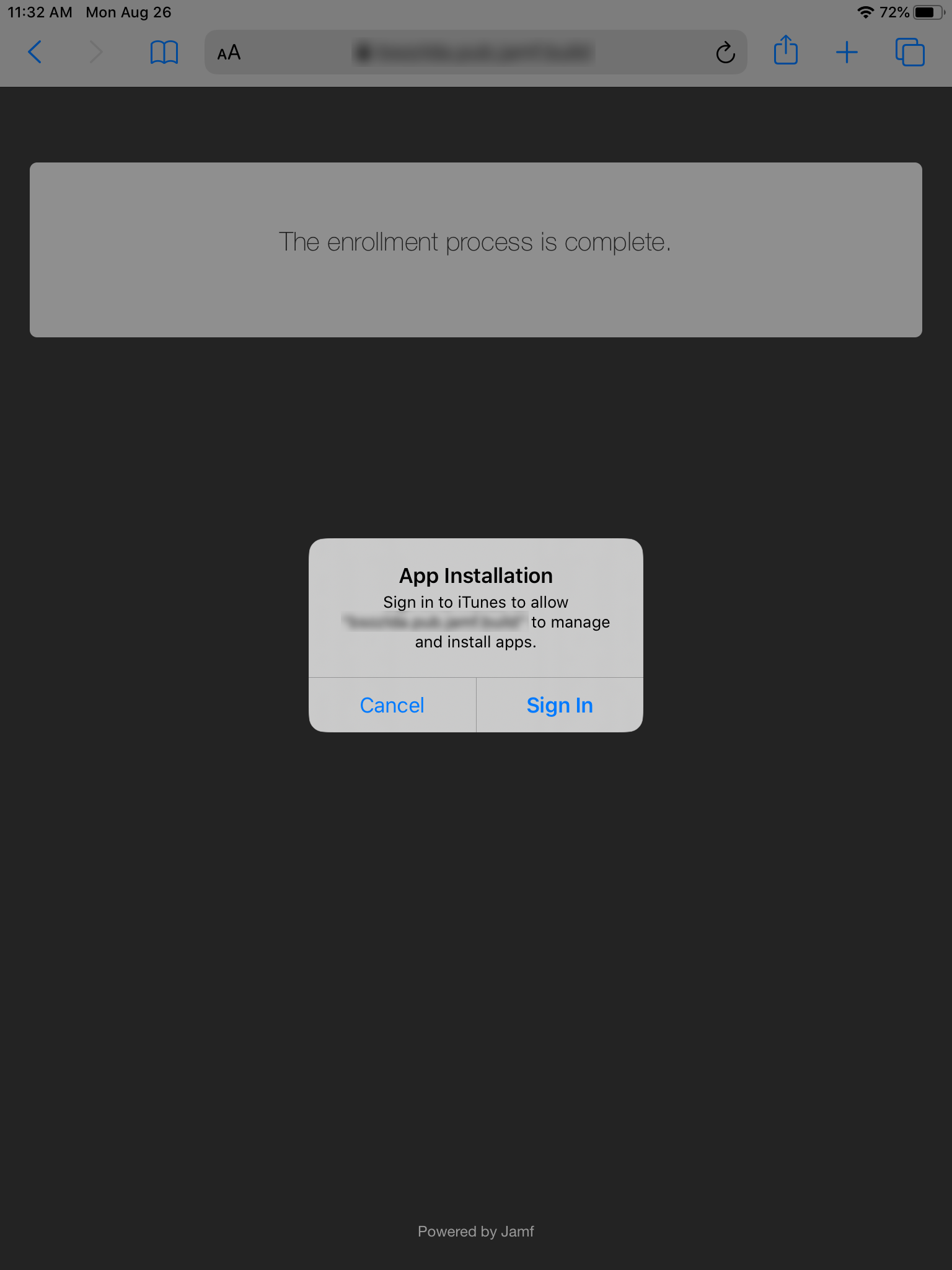
Hinweis: Apple hat mit der Einführung von iOS 10.3 eine wichtige Erweiterung der Sicherheitsfeatures umgesetzt. Aufgrund dieser erweiterten Sicherheitsfeatures müssen vertrauenswürdige Stammzertifikate auf nicht betreuten iOS Geräten manuell installiert und während der benutzerinitiierten Registrierung in den Einstellungen manuell zu den vertrauenswürdigen Zertifikaten hinzugefügt werden. Andernfalls kann das MDM-Profil nicht installiert werden. Weitere Informationen finden Sie in der Informationsdatenbank im Artikel Changes in User-Initiated Enrollment with Untrusted Certificate Authority (CA) Signed SSL Certificates in iOS 10.3 and Later (Änderungen an der benutzerinitiierten Registrierung bei Verwendung signierter SSL-Zertifikate einer nicht vertrauenswürdigen Zertifizierungsstelle unter iOS ab Version 10.3).